- Synchronise your Samsung phone with your Mac in a few easy steps!Finally there is an easy way to synchronise your Samsung phone with your Mac. FoneSync allows.
- SyncMate for Mac. SyncMate Expert. Requirements: OS X 10.10+. 50.9MB free space.
- Seamlessly transfer contacts, photos, music, videos, messages, notes, calendars and more to your new Samsung Galaxy device. Download the app today. Open Smart Switch Mobile in “Settings” on your new phone or download Smart Switch for PC/Mac.
- Products ▼
- For Windows
- Android Manager for Win
- Android Data Recovery
- Phone Transfer for Win
- Android Root Pro
- For Mac
- Android Manager for Mac
- Android Data Recovery Mac
- Phone Transfer for Mac
- More >>>
Part 1: Sync Android with Mac with Android to Mac Transfer. Android to Mac Transfer - Samsung Messages Backup for Mac is an overall and professional application to sync Android with Mac. You can sync all data from the Android phone to the Mac in 1 click, including apps, contacts, messages, call logs, music, photos, videos, and books. Samsung sync free download - Atomic Clock Sync, Samsung SCX-4300 Series, Samsung Link, and many more programs.
Galaxy S10 is still one of the latest Samsung flagships in 2019 with powerful specifications. It's the celebration of the 10th anniversary of the company's S series. The Galaxy S10 features the Infinitive-O display and a triple-lens rear camera for taking ultra-wide photos. The in-display fingerprint scanner works perfectly, and the Wireless PowerShare serves excellently.
Honesly, smartphones are no longer just a phone to make calls and send text messages. It's now an all-in-one device that allows you to do more like capturing beautiful shots, browsing the Internet, playing games, and so on. However, data loss is a headache since you have saved important data on your phone, and it's deleted due to unexpected or accidental reasons. So, you are encouraged to backup the essential files on your new Galaxy S10, not just for freeing up storage, but also keep them safe. This tutorial also applies to Galaxy S9/S8/S7 and Galaxy Note.
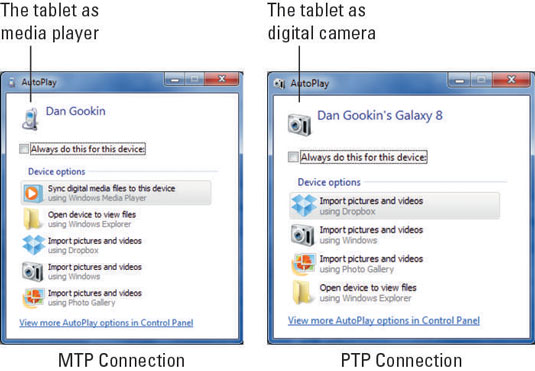
#1 Backup Samsung Phone to PC/Mac without Rooting
Samsung Sync App
The first backup software we recommend in here is Androidphonesoft Samsung Backup & Restore. The main reason is for its intuitive interface and powerful features for backup. Actually, it is one of the most popular tools that allows Android users to easily back up all kinds of data from photos, videos, contacts to email, apps, and even app data.
You can preview and then choose your favorite type of data on your Galaxy S10 and then back them up to your computer. Aside from backup, Samsung Backup & Restore also allows you to restore the data saved on your computer back to Samsung phone whenever you want.
Main Features of Android Assistant:
- Rooting is not required.
- Backup various data types such as contacts, photos, videos, etc.
- Fastly backup speed with modern user interface.
- Support nearly 6K+ Android smartphones and tablets.
Step 1 Download and Install Samsung Backup Software on PC or Mac
Get the Samsung backup software and then install it on a Windows PC or Mac. The installation process is similar to common software.

Step 2 Connect Samsung Phone to PC (S10 for Example)
Connect Samsung Galaxy S10 to the computer. Make sure you have enabled USB Debugging option on Samsung phone. To do so, go to Settings >About Phones, tap on Build Number 7 times until you see a popup 'you are now a developer'. Return to Settings >Developer Options and toggle USB Debugging on.
Step 3 Select Data Type and Start Backing up Data to PC

Launch the software on your computer and select Backup & Restore option. Once your Galaxy S10 is connected, choose the files you want to backup. By default, it will check all the options for you.
Click on Backup to start backing up data on your Galaxy S10. Wait for the backup process to complete, click on the View button to check the content in the backup file.
This is by far the most complete solution for Samsung phone data backup. Root permission is not mandatory and a lot of file types are supported. It is much better than the following mention, Samsung Smart Switch for PC, even it is the official recommendation.
#2 Samsung Smart Switch Backup Software (PC & Mac)
Smart Switch is an official tool released by Samsung that allows Galaxy users to easily back up the data on their phone to the computer. Aside from backing up Galaxy phone, you can use the tool to update firmware, restore data and sync email with Microsoft Outlook. The Android version allows can move all your contacts, photos, videos from an iPhone to Samsung Galaxy device.
Step 1: Download Smart Switch from its official website. It supports both Windows and macOS platform.
Step 2: Once done, launch the software and connect your Galaxy S10 to the computer.
Step 3: In Smart Switch interface, click on Back Up. You will be asked to allow the permission on your Galaxy phone.
Step 4: Pick up your Galaxy S10, tap on Allow. Once the backup process is completed, you will receive a popup, saying that all your data has successfully backed up to your computer. Simply click on OK.
Why not this suggestion is listed as the first choice? Though this software is developered by Samsung, it has still problems during the backup. We tried to backup with my S8 and S7 Edge without success. The progress bar never moved once it got the 70% mark. Hence the backup was never completed successfully. We also heard a lot of complains about this on forum discussions.
#3 Google Backup and Sync for Samsung Phone ( PC & Mac)
Google Backup and Sync is released to replace two apps: Google Desktop & Google Photo for Windows and macOS. With Google Backup & Sync app, you can easily back up the local files on your Galaxy S10 to Google Drive. But, the downside is that you can only back up your photos and videos. However, since almost everyone has a Google account in most countries, it's one of the easiest ways to do a backup for your premium smartphone.
Step 1: On your Windows/Mac computer, install Google Backup and Sync tool
Step 2: Once done, launch the software and log in the Google account that you are using on Galaxy S10
Step 3: Connect your Galaxy S10 to the computer and open Window Explorer. Double click on your phone icon in This PC window. Choose DCIM folder and copy it to the computer.
Step 4: In the tool interface, choose to only back up only photos and videos, or select all files. Browse to the folder you want to backup. In 'Photo & video upload size,' upload your size and click on Start
Step 5: Wait for the backup to finish. Once done, all the photos and videos on your Galaxy S10 are already saved to Google Drive of your account.
Conclusion
There are many solutions to back up the data on your Samsung Galaxy S10 to the computer. And three software above are one of the most common tools for the data backup on Android devices. However, we still recommend third party software like Androidphonesoft because it has more useufl features over the official tool from Android manufacturers.
Related Articles
Samsung Sync Macbook
- Samsung to PC | Android SMS Recovery | Samsung Contacts Restore | iPhone to Samsung | iPhone to Android | HEIC to JPG | Android SD recovery | Samsung Photo Recovery | ISO to USB | Win 10 Reset | Android SMS to PC | More >>
Samsung Sync Software For Mac
