Oct 16, 2020 • Filed to: Photo/Video/Audio Solutions • Proven solutions
Stellar Phoenix Video Repair is an efficient video repair tool to fix corrupt MOV files on mac and windows OS. The software is provided with a user-friendly interface so that you can easily repair your beautiful memorable shoots recorded via smartphones,iPhones, and DSLR. Wondershare Video Repair for Mac is designed that can scan and repair corrupt MOV, MP4, M4V, M4A, and F4V video files on Mac. The Mac video repair tool repairs corrupt videos, damaged due to compression issues, changes made in the file formats, read/write errors, virus attack, and other reasons. Remo Repair MOV software is designed with advanced modules and algorithms, which provide great assistance to mend severely corrupted MOV files on Mac within less span of time. It can fix errors that occur while opening / playing MOV file such as.mov file not recognized, end of file error, synchronization error, etc. On Mac OS X system. Yodot MOV Repair 1.0 for Mac can be downloaded from our software library for free. Our built-in antivirus scanned this Mac download and rated it as virus free. The software is included in Audio & Video Tools. Yodot-mov-repair.zip is the most common filename for this application's installer.
MOV video file format developed by Apple INC is a quite popular platform, especially for Mac users. It stores data very efficiently and allows for easy editing of the files.
It becomes a bit of a hassle for some users however as MOV files have been specifically developed on QuickTime Media Player and very few players support this type of file format.
Also, MOV files, like all files, can get corrupted and become practically useless but like all files, they can easily be repaired. This, my good friend, is essentially what this article is all about. Please! Take a seat!
Part 1: Why Your MOV Files Go Corrupt
MOV files can get corrupted and by extension become unplayable due to a host of factors. Some of the possible issues that can cause video files to become corrupted have been detailed below:
- Improper systems shutdown
If the intended shutdown process in not followed sequentially, the structures of MOV video files can get damaged causing the files to operate abnormally.
- Incompatible video players
Applications that cannot play MOV video files can damage or overwrite the file headers if they are used to play the files. This can make the file data corrupt and inaccessible. (Fix the error of 'Cannot play the file')
- Improper conversion
Not all applications can efficiently convert MOV files to more common formats and as such, multiple problems can easily develop during such conversions.
The files can easily become corrupted if the application used for such conversions are ineffectual or if the conversion was interrupted.
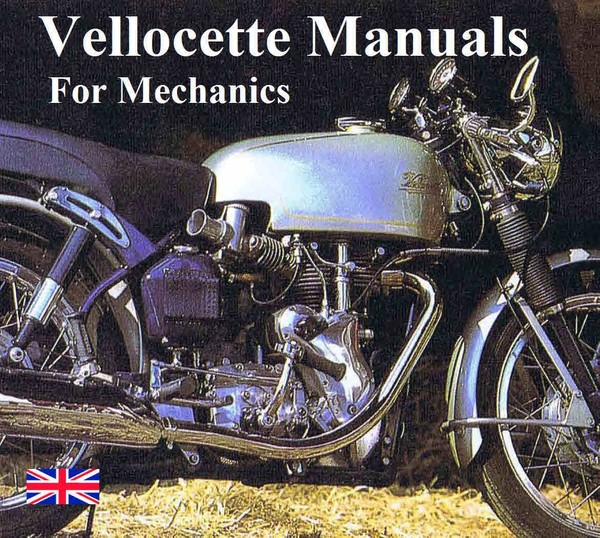
- Disrupted transfer
If the process of file transfer between two or more mediums is abruptly or prematurely terminated, files can easily get corrupted.
- Compression issues
When videos are compressed to reduce the size, they can easily become corrupted especially if the right application is not used or the process is not followed to a logical conclusion.
- Bad sectors on storage media
The storage medium of a video can affect the viability of a video if the medium has problems of its own. Issues such as bad sectors on hard drives
or hard drives with physical damage can all cause a video to become corrupted.
- Virus attacks
Virus attacks, whether specifically targeting files or general in nature can all tamper with the internal structure of a video file thereby corrupting it.
Part 2: How to Repair Corrupt MOV Files?
If a MOV file becomes corrupted, the situation can still be salvaged using the appropriate tools of the trade. Tools that you are going to be shown how to use to repair corrupted MOV files.
Solution 1. Using QuickTime player
While QuickTime player has a lot of features such as editing, trimming, looping, saving, and reverting of video files, it does not possess the advanced features needed to repair severely damaged files.
If Quick Time Player detects a severely damaged file, it simply shows a Black Screen error message.
Nevertheless, QuickTime player can repair marginally damaged videos automatically but if the file is severally damaged, there is very little that QuickTime player can do about it; You may have to examine other methods to repair your file.
Solution 2. Use Recoverit Video Repair
If all the above methods fail to resolve the errors, then you can use Recoverit to repair the errors with the video files.
How To Repair A Mov File
Recoverit Video Repair is an advanced video repair tool that allows for the repair of Videos due to errors such as Change in video format File,read and write errors,Playing Video errors like 'video not playing' or 'error loadingmedia file' issues amongst others.
Recoverit can easily rectify flickering in videos, choppy videos, video playbackinterruptions all with a mere click of a button.
This highly efficient tool supports multiple video formats such as MOV, MP4, M2TS, MKV, MTS, 3GP, AVI, and FLV. This wide range of formats means that it almost a certainty that Recoverit would be able to handle whatever you throw at it.
- Unrestricted scan for corrupt videos and previews of repaired videos
- Ability to save your repaired files to external devices.
- Access to and repair of videos from multiple devices, like memory cards, SD cards, internal hard drives, external hard disks, digital cameras, etc.
- It Supports Windows 10 down to XP and Mac OS 10.9-10.15
- Built-in and user-friendly interface
- No size-ceiling on Video files for repair.

Follow the steps below to use Recoverit in simple repair mode.
- Open Recoverit and drag and drop the video you want to repair into the cuboid area
- Click on the repair tab and wait for the repair to be completed.
- In the new window that opens after the repair is completed, you can preview the MOV video files.
Advance repair mode:
This mode is more suited to video files that are severely corrupted. Advance Repair accordingly allows you to repair it by adding a Sample File to it. A Sample File is a working file created from the same device and of the same format as the corrupted file.
Recorverit consequently uses the information from the working sample files and repairs the corrupted files. Follow the steps below to repair your video in this mode:
- Add some sample videos shot by the same device.
- After selecting the sample video, click the save tab. Once the repair is completed, a new window would open indicating a successful repair. Finally, you can also preview and save the repaired video.
Solution 3. Using VLC player
VLC Media Player can be used to repair corrupt MOV files either by using the conversion method or the change of file extension method.
Both methods have been detailed below for you:
Method 1: repair corrupt MOV files by conversion
To install the required codec, do the following
- Launch VLC player on your Windows or Mac and go to the Media menu, then select Convert/Save.
- Add the corrupted or damaged MOV files to the VLC Player and then click on the Convert/Save
- Select the destination folder, give the desired filename, select the desired video profile, and click on the start button to repair the MOV file on Windows/Mac.
Method 2: repair corrupt/damaged MOV files by changing the file extension
- Rename the extension of the damaged or corrupted MOV files from.MOV to.
- Run VLC player and select Preferences.
- Click on Input or Codecs.
- Click on Save in the lowermost section of the Preferences
- Finally, Select Always Fix next to Repair AVI Files
Solution 4. Convert MOV to MP4
VLC Media Player can not only play videos; it can also convert videos to various formats including the conversion of MOV files to MP4 format. Follow the instructions below on how to convert MOV. Files to Mp4 format.
- Open the VLC and click the Media tab on the menu bar and then select Convert/Save from the drop-down list
- Click the Add button on the right side to locate your files and add them accordingly.
- Click on the Convert/save tab at the bottom to proceed. (it will open a window where you can choose the destination and output format for the converted video)
- Click the Browse tab and then select a location, give a name and click on Save then select the 'Video - H.264 + MP3 (.mp4)' option from the 'Profile' drop-down list.
- Finally, select the Start tab at the bottom to begin the MOV to the MP4 conversion process, and voila! you are done.
Repair Mov File Pc
Part 3: Bonus Tips on MOV Video Files
MOV is a video format file developed by Apple INC and it was envisioned to support its QuickTime movie player.
It is unique among other file formats as it uses a specialized process of storing data as tracks. A track, in this case, stores a particular type of data that is stored in a multimedia container file.
There are several such tracks present in the container with each track holding a particular type of data such as text, audio, or video.
The use of a distinct design gives MOV files an edge over other types of file formats due to its ease of editing and extensive ability to weave with other media.
1. What plays a MOV file on Mac and Windows
You can play MOV files using the following players:
- QuickTime player
Windows users can also use Mac’s default player, Quicktime, to play videos.
As of 2016, however, Apple INC no longer supports Quicktime Player for Windows.
This means that you would only be able to run an older version of QuickTime on Windows and you cannot receive official security updates from Apple INC.
- Windows media player (WMP)
You can play MOV. Files on Windows by using the newest version of Windows Media Player (Version 12). Windows Media Player is pre-installed on your Windows PC.
- VLC media player
The VLC media player is a superb player that can play MOV Files and is supported by both Windows and Macs. In addition to MOV. Files, also support an extraordinarily wide range of video formats including formats like M4V, MKV, AVI, WMV, FLV, MTS, VOB, AVCHD, M2TS, and MP3.
2. How to open MOV file on Mac and Windows
If you want to open a MOV file without converting it first, you should use a compatible media player.
Default media players of Apple devices and Windows 10 computers can play MOV files without any additional plugins.
You can also open MOV files on a computer by using Google Drive by backing up the videos to the online storage platform. This allows you to stream the MOV file from any browser on a computer.
3. How to crop and cut MOV files
You can use Quicktime Player to crop and cut MOV files on any video that can be opened with Quicktime Player.
Follow the instructions below to use the application for that purpose:
- Open the QuickTime Application
- Click the File tab and then from the drop-down list, click Open File.
- Open the video you want to edit.
- Click Edit and then from the drop-down list, click Trim; this would show the video in editing mode
- Alter the beginning and end handles to segregate the part of the recording you want to save
- Click and drag the handle to the desired position
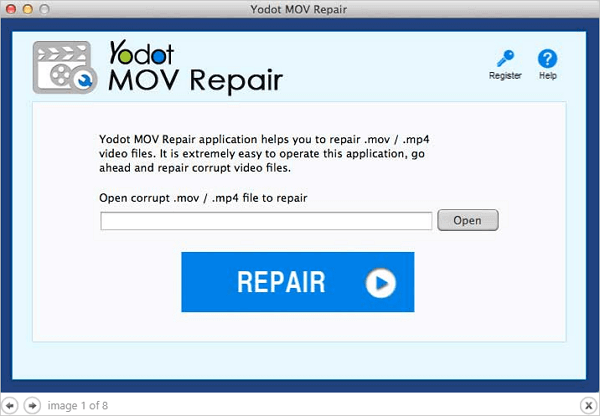
- Click Trim to cut out the portions of the video that are outside of the handles and return the display to the trimmed video in the QuickTime player.
- You can preview your video screen recording using the playback controls
Mov File Repair Software Free
Save/export your trimmed video.
Here tells you what MOV files were all about, why they get corrupted, and how to repair them.
You can be the judge and jury and I believe you would reach the same conclusion as I did... Repairing MOV files is not such a big deal!
Solve All Media File Issues

- Recover & Repair Photos
- Recover & Repair Videos
- Recover & Repair Audio
- Recover & Repair Cameras
