Under Scripting category enable Active scripting. Click OK twice to close out. Internet Explorer 5.X for Mac OS X. Select Preferences from the Explorer menu. Click the arrow next to Web Browser. Click Web Content. Under Active Content check Enable Scripting. Internet Explorer 5 for Mac OS 9. On Mac, it's called Preferences and you can find it on the application menu ('3-bar' menu button) or the Firefox menu on the classic menu bar. Also, I suspect you might have a filtering extension (e.g., ad blocker, tracking blocker, script blocker) that is causing this issue, but please work through the suggestions in cor-el's reply in case it.
In this article, I will explain how you can easily enable Javascript in the Mozilla Firefox web browser. How to Enable Javascript in the Firefox browser. Open the Firefox web browser. In the address bar type: about:config. Accept the risk and search for “javascript.enabled“. To enable Java content, you'll have to install an old, 32-bit version of Firefox and then manually add the Java plugin. This is possible on Windows computers, but Firefox for Mac defaults to 64-bit, making it impossible to install Java for Firefox on a Mac.

Host On Demand (HOD) is the recommended terminal session application for Mac OS X users. IBM recommends using the Safari browser for HOD. The instructions and examples on this page show screen shots from Safari 2.0.4, which is current with Mac OS X 10.4.9. If you use another version of Safari, or another browser, the screens you see may look different from the ones shown here. HOD uses Java applets and requires that Java already be installed on your computer. Java is installed by default on the Mac with OS X, but if for some reason it is not installed, you can get more information from Oracle.
NOTE: To connect to HOD you will need to be on the two factor VPN.
Installing Mac HOD
Begin installation by going to the HOD web page at www.bu.edu/uis_web3270/.
(Note the underscore character ('_') between 'uis' and 'web' in the address.)
The Java applets will download in the background and you will see this window in your browser during the download.
When the applets have finished downloading, you will see this window. You can save this page as a bookmark.
Connecting to a UISA Mainframe Session
For a typical UIS (Galaxy) session, double-click the UISA 3270-2 icon.
The first time you connect to UISA with HOD you will get a window asking you to accept a 'certificate.' This is a security feature and ensures that the session you are connecting to is in fact a secure session on UISA.
Check to see that the applet was signed by 'International Business Machines Corporation,' and authenticated by 'Thawte Consulting cc.' Click the Show Certificate button. The window will expand to show more details.
Check the box labled Always trust these certificates. Then click the Trust button.
You will get the familar UIS login screen.
Once you are connected, you can log in with your UserID and password
You can also customize the appearance of your terminal session. Go to the Customizing Your Terminal Session page for instructions.
You can create an alias on your desktop or in the System Dock to open a UISA terminal or FTP session. Go to Creating a Desktop Alias for instructions.
HOD FTP on the Mac
There are two icons for FTP sessions. One (UISA FTP) is for connecting to the UISA mainframe with a secure session, and the other (Non-UISA FTP) is for connecting to any other FTP hosts that you may use.
Setting FTP Properties
Before connecting with either icon, you will want to adjust one setting in the FTP properties. While pressing the Control key, click on the UISA FTP icon. Select Properties from the menu that drops down, and you will get this window.
In the menu list at the left of the window, click on Logon. You will get this window.
On the right side of this window, in the space labeled Local Home Directory, replace 'C:/' with '/' (forward slash character). This will position the local home directory to the root level of your hard disk. Click OK.
Connecting to FTP Host
Double-click on the UISA FTP icon. In the login window, type your 6-character UIS user ID in the User ID box. In the Password box, type your UIS password, followed by a colon (':'), followed by the current 6-digit SecurID number. Click OK.
If you did not set the properties as explained above, you will get this error when you connect, because the HOD FTP client assumes that you are using Windows, and doesn't know that Mac OS X doesn't have a c: drive. Just click the OK button.
When you have connected you will see a window that looks like this:
On the left is a directory listing of the root level of your Mac hard disk. You will have to navigate to the appropriate location of the folder you want to upload from or download to. Most likely you will start by double-clicking on the folder labeled Users and drilling down from there.
On the right is a listing of files in your default directory, which is named the same as your UISA user ID.
Additional FTP Information
For more information on how to use the HOD FTP function, go to the FTP Main Screen section on the Using HOD for FTP page. (This link sends you to the Windows HOD documentation, but, once you have connected to the host, the HOD application works the same on both Windows and Mac systems.)
Creating a Desktop Alias
You can save an alias on your desktop or in the System Dock to simplify connecting to a UISA mainframe or FTP session.

Begin by opening the HOD main page. Right-click on the UIS-3270-2 icon. Select Set Up Bookmark (if you have a one-button mouse, hold down the Control key as you click on the icon.)
Click Run in a separate window.
Click OK.
This will leave a session window open. Close it and you will have a mostly-blank window with a single button that says, 'Start Session: UISA 3270-2.'
At this point you can save a bookmark using the Bookmarks/Add Bookmark menu item. You can also save an alias to your desktop by using the File/Save As menu item.
Once you have saved an alias on the desktop, you can drag it onto the System Dock.
Last updated: July 18, 2016
How to enable the Java Console on Mac
You may need to diagnose Java implementation issues on your Mac computer. If so, it may be helpful to gather Java-related messages from your computer’s Java Console. A support team may request this information, which is also know as “output”. Below are the steps to enable the Java Console on Mac when there is a request for Java Console output, or you need to reference it:
Enable Java Firefox 69
1. Click the Apple menu, and select System Preferences from the drop-down menu.
2. System Preferences will launch in a new window. Double-click the Java icon.
3. The Java Control Panel will launch in a new window. Click the Advanced tab. Under the Java Console section, click the Show console radio button.
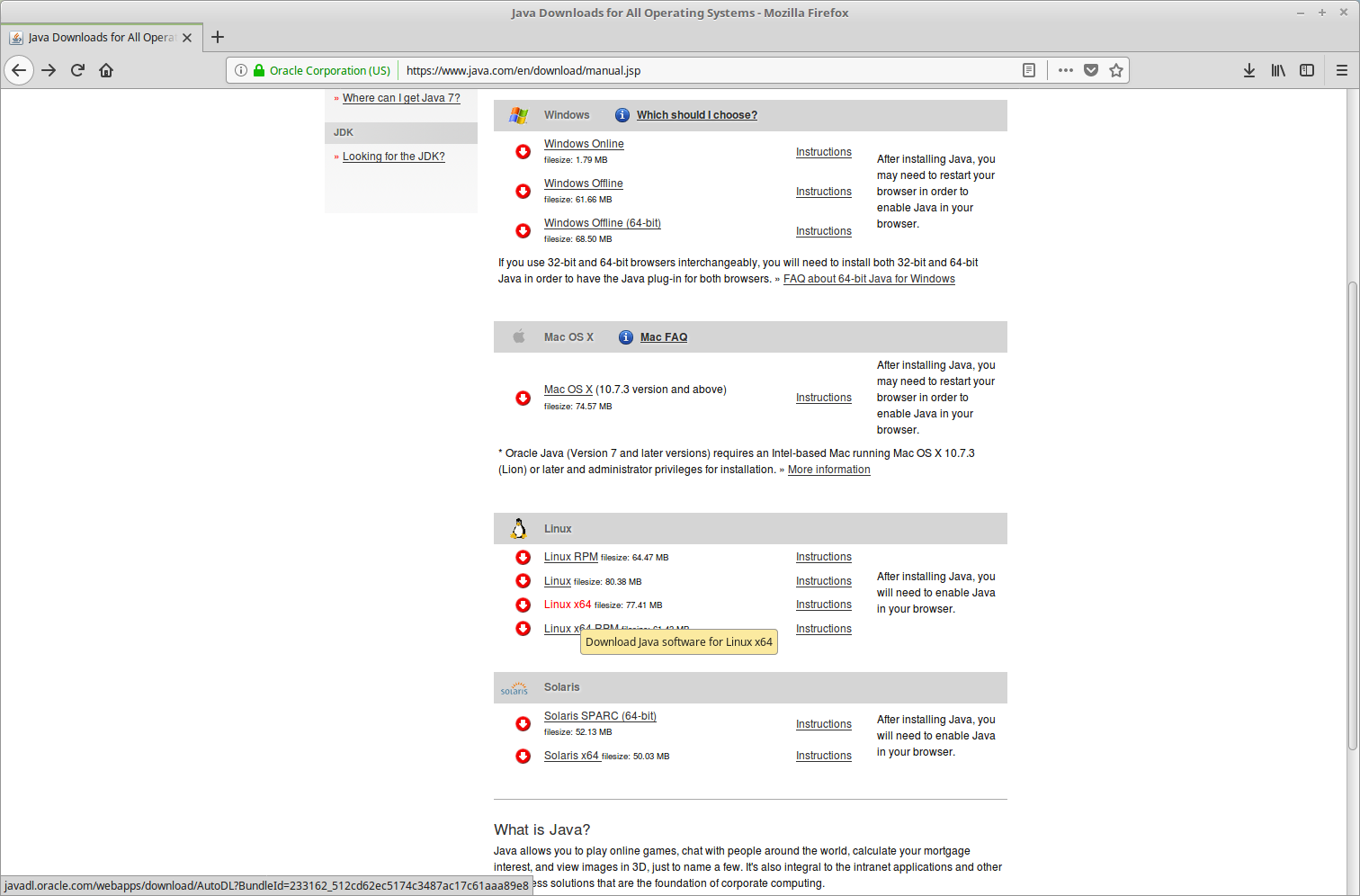
When you select Show console, click the Apply button, then click the OK button. The Java Control Panel will close.
You may select Hide console to enable the Java Console only without launching it automatically when you encounter Java content in your web browser. The Java Console will only display when you select to launch it.
To disable the Java Console so it does not start when you encounter Java content in your web browser, select the Do not start console radio button. This is the option you would select when you no longer need to display the Java Console. Should an occasion arise when you need to reference the Java Console again, simply select Show console again.

4. When you select Show console, your Java Console will launch in a new window when you encounter Java content in your web browser.
To provide the Java Console output to a requesting support team, highlight all of the text within the Java Console window, then click the Copy button at the base of the Java Console window to add the highlighted text to your computer’s clipboard. From the clipboard, you may paste the Java Console output you copied into an email or document of your choice.
Java For Firefox
If you are using a Windows computer, please visit the How to enable the Java Console on Windows article instead. For more information about Java, please visit the Java.com web site.
Thank you for visiting Tech Help Knowledgebase to learn how to enable the Java Console on Mac.
Enable Java Firefox Mac
Tech Help Knowledgebase creates how-to articles and video tutorials for common issues, and provides technical support for the categories covered by our site.
Get Support.
