Recently, we had covered some of the best ways to run Windows apps on macOS. The point was to overcome the lack of multi-platform software. This time, however, we have something different. We are going to talk about the ways to run Android apps on Mac. Yes, about using Instagram, playing Asphalt 8, or listening to Audible on Mac.
Android has you covered. If you want to let employees bring their own devices to work, you can do that safely, too. There’s a management solution that protects their privacy and is just right for your business. May 02, 2017 How to use Android File Transfer to transfer media from Android to Mac (and vice versa) The beauty of Android is that transferring media (files, music, videos, etc.) is simple file storage; there's no painful syncing process like there is with iPhone. Most hardcore Android users won't love this option, but I've had great luck with Android File. Syncios is a simple and easy to use Android desktop manager software for Windows. It allows you to manage apps, media, files, etc. Of a phone from PC.Important management options like import, export, add, delete, etc., make it a good software for Android device management.Backup of media files, apps, messages, call logs, etc., can also be made. In this android mobile manager, you get various.
This time too, we have found multiple ways to run Android apps on macOS. Since different people have their different purposes, we’ve different methods too. In this article, you will find the best methods to run Android apps on Mac for normal users, gaming enthusiasts and developers. Shall we now check out the options?
Android Management For Mac Shortcut
Run Android Apps on Mac
#1 BlueStacks — Best for Running Apps
BlueStacks (also called BlueStacks App Player) is the oldest and the most popular way of running Android apps for Mac. You will be able to run almost any Android app using this simple emulator. It’s the best choice if you want to run WhatsApp on your Mac or access your Instagram account. You will be able to run your Mac apps and Android apps side by side, which is great.
The BlueStacks interface is equally awesome as well. Apps are opened in individual tabs and you have access to Google Play Store. Depending on the specifications of your Mac, BlueStacks lets you handle multiple apps with ease. Despite the optimizations for running apps, BlueStacks offers a true Android feel as well. You can even make changes from the Settings section.
Installing and using BlueStacks is like a piece of cake! You have to download the free installer from the official site of BlueStacks and run it. If you have previously installed bluestack, do a clean uninstall, before you reinstall it. Once the installation is done, it may take a few seconds for starting up. Before you can install apps, however, you need to sign into a Google account. Altogether, we think it’s really easy to get started with BlueStacks.
As far as running apps is concerned, BlueStacks does the job very well. We were able to install and use apps like WhatsApp and Instagram without any hassle. We also tried playing some Alto’s Odyssey game.
Pros
- BlueStacks is really easy to set up
- It doesn’t involve long installation processes
- Performance is optimized for apps
Cons
- Not much suitable for games or development
Who Is It For
We think BlueStacks is the best option for those who need to use Android apps on Mac. It works fine when it comes to running apps like WhatsApp and Instagram. While the gaming performance is okay, we believe there are better options.
Check Out BlueStacks
#2 VirtualBox — Best for More Control
At the core, Android is also a Linux-based operating system. As it happens, you can install Android on Mac using a tool like VirtualBox. In order to do this, you have to create a virtual machine and install Android in it. Compared to the other options we’ve listed, this VirtualBox method offers better control over the Android device and the apps you install.
Once the installation is done, VirtualBox gives you a pure Android experience. This is because we’re installing the basic Android Operating System on the virtual machine. However, you should not expect an optimized environment for running apps or games. Chances are, there are some bugs too. On the bright side, you can deploy Android v8 Oreo in the virtual machine.
We would not say that Android on VirtualBox is easy to set up. There are some downsides that you will have to tolerate in the long run. In order to do this, you need to download Android x86, a project that ports the popular OS to PCs. Then, as we always do, you can create a virtual machine based on Linux, Android. Once the installation is done, you’ll have a full-screen Android experience.
While apps like WhatsApp and Instagram work fine, the performance isn’t the best. We would not suggest this method if you’re into gaming either.
Pros
- Offers more control over the virtual Android device
- You can run the latest version of Android
- It offers a fully-fledged Android OS experience
Cons
- Installation is somewhat complex
- Lacks performance optimization or customization options
- Chances of bugs
Who Is It For
Running Android on Mac using VirtualBox is best when you need better control over the process. As a virtual machine, you can customize performance too. However, in the long run, you will have to compromise overall performance and gaming controls.
Check Out VirtualBox and Android x86
#3 Nox Player Mac — Best Optimized for Gaming
If you want to play some graphic-rich Android games on Mac, Nox Player Mac is the best option in town. It’s an Android emulator that prioritizes speed and performance. There are also some features such as screen capture, on-screen button mapping etc. Once set up, Nox Player Mac offers a standard Android experience as well.
Nox Player Mac manages to run apps as well. However, we found that things aren’t as smooth as BlueStacks when it comes to app downloads and installs. But, the reason you should install Nox Player Mac should be to play high-quality games like PUBG on Mac.
To install Android apps on your Nox Player, you can either login with your Google account and use the built-in Google Play Store or if you don’t want to go through that hassle, you can download the apk using the browser and install it directly.
Nox Player Mac is the easiest to install. It doesn’t even ask you any questions. Just run the installer and in a few seconds, you will find the fully-fledged Android virtual tablet. It runs Android v4 KitKat — which is a downside when compared to others.
Nox Player Mac is perfect when it comes to handling popular apps. So, if you want to bring some common apps and high-end Android games to Mac, choose this program.
Pros
- Easy to set up and get started
- Optimized performance for games and apps
- Advanced features like keyboard mapping and location manipulation
Cons
- Not suitable for development
- Runs on Android KitKat
- Ships with some bloatware
Who Is It For
Nox Player Mac is the best option if you’re into high-end Android games. Even if you have a mid-end MacBook Air, it should offer the best performance. Also, thanks to the macro and mapping features. We’d also recommend the tool for running WhatsApp and all.
#4 Genymotion — Most Suitable for Developers
Genymotion is an innovative way to run Android apps on Mac — and on Cloud, for that matter. However, it is offering a bunch of different options. If you’re a professional, you can create a virtual Android device on a Mac or in the cloud. Let’s come down to the Desktop version, which is great. You will be able to create a big variety of Android configurations for testing.
For instance, you can change the Android version, device hardware etc. Genymotion is the best option to make sure that your app runs perfectly on all Android devices out there. However, if you are getting started as a developer, you can find standard solutions as well. Genymotion also offers some additional features, for instance, embed your Android app on the website and let people try the app.
There is no necessity that you should install Genymotion on your Mac. As we said earlier, it can be used as a cloud service as well. However, Genymotion Desktop is really easy to install. We used the Personal version of Genymotion as well. It’s more convenient if you just want to try some apps. On the other hand, if you like the fully-fledged Android development experience, Genymotion Desktop is the way to go.
Running apps on Genymotion isn’t as smooth as the other platform. This is because the emulator has a major focus on features that help developers.
Pros
- Awesome features for developers
- Multiple Android configurations
- Better Control over Running Apps

Cons
- Performance Optimization could be better
Who Is It For
Genymotion is the best solution for Android developers who want to run their Android apps on a number of virtual devices. It syncs so well with your coding process and customization needs. Thanks to the plug-in, you can integrate this program with Android Studio as well.
Check Out Genymotion (free trial, $136/year)
#5 Andy — a Smoother Workflow
Last but not the least, Andy is another way to run Android apps on Mac. However, compared to all emulators we’ve listed above, Andy offers a smoother workflow. The best part is that you’re getting a 100% full Android experience when you start up. You get built-in apps like Gmail, ES File Explorer and a lot more. It’s running on Android v4.0 KitKat, though.
Because Andy comes with Play Store access, you can easily download and install apps. There are some other important features as well. For instance, you can run the Android emulator in vertical and landscape modes as well. Also, there’s Key Mapping and Location manipulation. These features are awesome when you want a more optimized way to run Android apps.
Andy has one of the easiest installers we’ve seen. It’s an online installer, which would download files over an Internet connection. It needs to be noted that Andy downloads around 500MB of files, the largest on the list. Once the installation is done, Andy will show you the standard Android interface. You can use the mouse and keyboard for managing the virtual Android tablet.
As we said, Andy is the best when it comes to running apps. However, it would not be our go-to choice when it comes to playing Android games.
Pros
- Easy to Install and Manage
- Best optimization for apps
- Offers a standard Android experience
Cons
- Runs on KitKat
- It’s lagging a bit when other apps are running
Who Is It For
Andy offers the perfect level of optimization and a standard Android experience. We’d recommend this tool if you need a real-like virtual Android device on your Mac. Of course, there are some performance lags but you can avoid it by avoiding multitasking.
Check Out Andy (Free)
The best way to Run Android Apps on Mac?
So, these are the five different ways to run Android apps on Mac. In a way, you’re creating an Android device within macOS environment as well. As we said earlier, not a single solution is suitable for everyone. We have recommended Nox Player for Mac if you want to play games. On the other hand, if you just want to use apps smoothly, BlueStacks and Andy are the best options. And, for those upcoming developers out there, we will recommend Genymotion, which has a ton of features packed inside.
Nowadays in our daily life, we increasingly rely on Android phones and generate amount of files on our smartphones. Thus, managing Android devices is necessary. On this page, we list the best 10 Android desktop managers to manage/sync/control your Android devices on the computer effectively. With these phone managers, you can transfer files between an Android and the computer via USB cable, or Wi-Fi. Let's check them out:
1. MobiKin Assistant for Android
MobiKin Assistant for Android (Win/Mac) is a comprehensive Android desktop manager. Born with a powerful management ability, you can manage and control your Android phone on the PC/Mac. What's more, the software works perfectly on almost all Android devices on the market. The powerful management functions and strong compatibility make it become one of the best Android device managers for PC/Mac.
The Highlights of MobiKin Assistant for Android
1. Transfer Android files to PC easily, including contacts, SMS, call logs, apps, music, videos, photos, and documents.
2. Connect an Android phone to the Mac and Windows computer easily.
3. Take a screenshot on an Android device.
4. Modify contacts/send a text message on PC/Mac directly.
5. Install/uninstall Android apps on PC/Mac.
6. Manage media files on your computer without hassle.
7. Support add/delete files on Android devices in batches.
8. Backup & restore your Android phone with 1 click.
Here is the main interface of MobiKin Assistant for Android. You can use it intuitively.
Features
- Totally control your Android device from the computer.
- Transfer almost all kinds of files between Android devices and PC/Mac.
Versions
- Windows Version for Windows 10/8/7/XP/Vista.
- Mac Version for Mac OS X 10.7 or Later.
- Android mobile app (You can download the mobile application on your device).
Price
- With free trial versions.
- $29.95/PC for 1-year license and $39.95/PC for lifetime.
Tips: You can check the objective review of MobiKin Assistant for Android from TechNadu to learn more about its platform compatibility, installation process, software speed & performance, software design & operation and more.
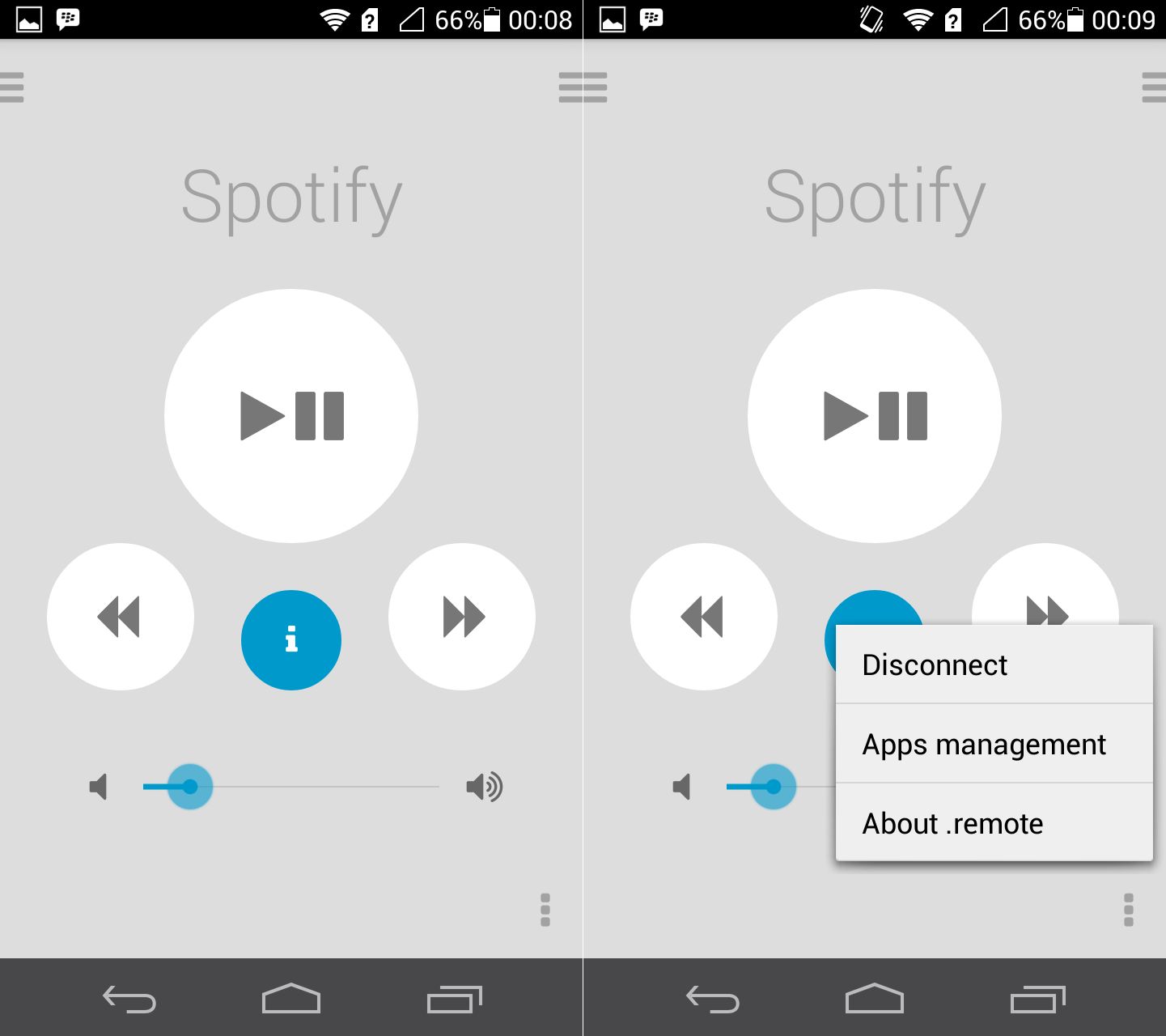
2. MoboRobo
MoboRobo is one of the Android desktop managers for PC that allows you to manage contacts, messages, apps, media files, and more on the computer. You can search your android files, or even backup your Android phone with the program.
Features
- Allows connection between Android and iPhone devices through a desktop.
- Send messages on PC directly.
- Manage Android files on PC.
- Transfer files between Android devices and PC.
Versions
- Only a Windows Version for Windows 7/XP/Vista.
Price
- Free
Advantages
- Supports several kinds of Android files.
- Uninstall Android apps in batches.
Disadvantages
- It is time-consuming to install the driver for first-time use.
- It may be slow when transferring or backing up files in large qualities.
3. MobiSynapse
MobiSynapse is a free Android desktop manager and Android Outlook sync for Windows. It allows you to transfer apps and media files between Android phone and the PC desktop. You can connect your Android devices to the computer via Wi-Fi or USB cable.
Features
- Support to organize, delete or even send messages through the desktop screen.
- Backup Android files to the computer.
- Import Outlook data to your Android device.
Versions
- Only with a Windows Version.
Price
- With a free trial version.
- With a basic plan for 3 PCs costing $29.99 and other plans.
Advantages
- Easy to use.
- Sync Outlook files to your Android phone.
- Backup and restore apps, contacts, and SMS.
Disadvantages
- The backup & restore features only work with apps, contacts, and text messages.
- It is not equipped with many features as other software.
4. Mobogenie
Mobogenie is an Android file manager for PC as well as an Android file downloading tool. It supports to transfer contacts, messages, media files, and apps between your Android phone and the computer.
Features
- Manage Android apps, contacts, SMS, and media files through a computer.
- Install apps to your Android devices in batches.
- Support to backup and restore your Android files.
Versions
- Only has a Windows Version for Windows 8/7/XP/Vista.
Price
- Free
Advantages
- Easy to use.
- With an advanced tool to root your Android phone with 1 click.
- Support to download and update your Android apps.
Disadvantages
- Although it is known as a file manager, it mostly works for those who like to download Android files.
5. MyPhoneExplorer
MyPhoneExplorer is mostly used as a file transfer app but it also allows managing Android files on the Windows computer. This old Android file manager for PC supports to manage almost all kinds of files on your Android phone, excluding the apps.
Features
- Preview the latest call history.
- Support to search/add/export contacts on the computer.
- Scan all the files on your Android device and SD card.
- Transfer files between your Android phone and PC.
- Sync your Android phone to the computer.
Versions
- Only with a Windows Version.
Price
- Both the PC version and mobile app are free.
Advantages
- Easy to use.
- Fast for file transferring.
- It doesn't take up a lot of space on the computer.
Disadvantages
- As an old Android desktop manager, the program may have some bugs.
- You need to download its mobile app on your Android phone when using this software.
- With an old UI.
6. AirDroid
AirDroid is mostly known as a wireless file sharing application that aids in connecting your Android devices to Mac/PC. You can use it to manage your Android files on the desktop.
Features
- Connect your Android phone to a Mac/PC.
- Share the files between your Android phone and the computer.
- Transfer large files from Android to a computer.
- Manage contacts, text messages, call logs, media files, and more on the computer easily.
- Remotely control your Android device anywhere and anytime.
Versions
- Windows Version
- Mac Version
- Web Client
- Android and iOS mobile apps
Price
- With a free trial version.
- $1.99/month and $19.99/year for the premium version.
Advantages

- It is very fast especially when large files are involved.
- Totally control your Android device on the desktop.
Disadvantages
- You will have to pay in order to access the most amazing features.
7. WonderShare MobileGo for Android
Like most of the others, WonderShare MobileGo is an Android manager for PC that works on the Windows desktops.
Features
- Read SMS/edit contacts on the computer directly.
- Backup and restore your Android files.
- Support to transfer files from outlook/Windows Live Mail/iTunes to your Android devices.
Versions
- Windows Version for Windows 10/8/7/XP/Vista
- Android mobile app
Price
- With free trial versions.
- $29.95/PC for 1-year license and $39.95/PC for lifetime.
Advantages
- The 'De-duplicating' feature allows you to remove unnecessary files thereby helping you rate more space in your phone.
- You can easily manage your Emails from different platforms such as Outlook and Live Mail.
- Although you have to download it known both desktop and phone for wireless use, it works fast and is reliable.
Disadvantages
- It is reported to have some bugs.
- The full version is not free.
8. SnapPea
SnapPea is an application that allows you to manage your Android device from the Windows desktop directly.
Android File Management For Mac
Features
- Manage Android apps, contacts, messages, and media files on PC.
- Install and uninstall apps from the computer.
- Sync iTunes music to Android.
- Take screenshots of the Android device.
- Backup Android files on PC.
- Support to manage files on a browser with the web application.
Mac Android File Manager
Versions
- Windows Version for Windows 10/8/7/XP/Vista
- Android mobile app
- Web Extension Version
Price
- Free
Advantages
- Easy to search Play Store for apps downloading.
- Manage files on a browser.
Disadvantages
- To enable the Wi-Fi connection, you need to install the Android mobile app.
- Not allow to backup all of the Android files.
- Don't support Mac.
9. Droid Explorer
Droid Explorer is designed for rooted Android phone. It is also an Android desktop manager for Windows.
Features
- Manage Android files on the computer.
- Backup and restore your Android data.
- Totally control your Android phone from PC including turning the phone on and off.
- Transfer files between Android phone and the computer.
Versions
- With only a Windows Version for 10/8/7/XP/Vista.
Price
- Free
Advantages
- The interface is easy to use as Windows File Explorer.
- Easy to manage Android files.
- You can choose the features as you need when installing the desktop manager.
Disadvantages
- You have to get the Android Software Development Kit (SDK) in order to use this app.
- May fail to connect the Android devices running the newest Android OS.
10. Dr.fone Transfer
Dr.fone Transfer is not only an Android desktop manager but also a transfer tool for file transferring between an Android phone and the PC/Mac.
Features
- Manage Android contacts, SMS, photos, music, and more on the computer.
- Transfer files between iTunes and Android devices.
- Transfer files between iTunes and Android devices.
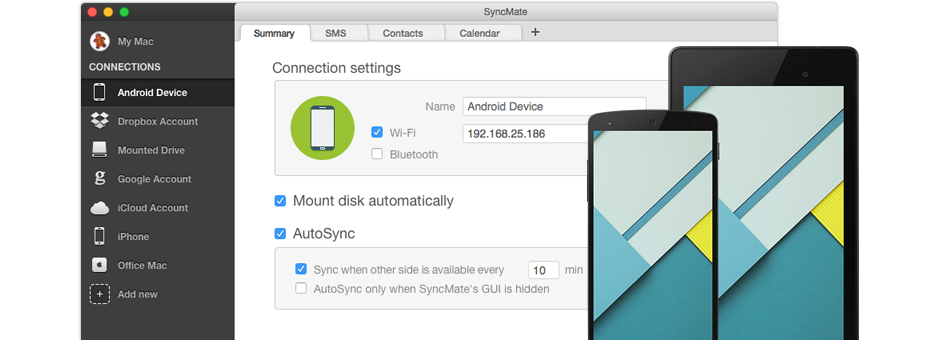
Versions
- Windows Version
- Mac Version
Prices
- With free trial versions.
- $29.95/PC for 1-year license and $39.95/PC for lifetime.
- Charge for each tool.
Advantages
- Easy to use.
- Multiple features to perform a wide range of tasks.
Disadvantages
- You need to pay extra cost for the Android 'Backup & Restore' and other Android features.
Which One Do You Prefer to?
After reading and comparing everything about these 10 Android desktop managers, can you find one as you like? Please let us know which one do you prefer to and why. Or if you have other good ideas to manage Android phone easily on the computer, leave your thoughts below!
Related Articles:
